Gmail has a hidden preview panel option by default which offers you to view both the side panel of menus and email contents together. This one is the similar feature which is also available in Microsoft’s Outlook mailing system. The Gmail does come with a lot of customizations and settings which are not used by a normal user mostly. You should probably don’t even know about the preview pane option is available in Gmail. You need to enable it manually if you want to use this feature for your work. So, here is the simple step-by-step guide mentioned on how to enable gmail preview pane on your computer.
If you’re an avid user of Gmail interface and works mostly on the gmail system, sometimes you will definitely find mistakes and delays on mail from unread/read to reply or delete. The consistent/frequent Gmail users will find this preview pane quite helpful and it will save a lot of time as well.
Must Read: How to enable Dark Mode on Google Chrome Browser
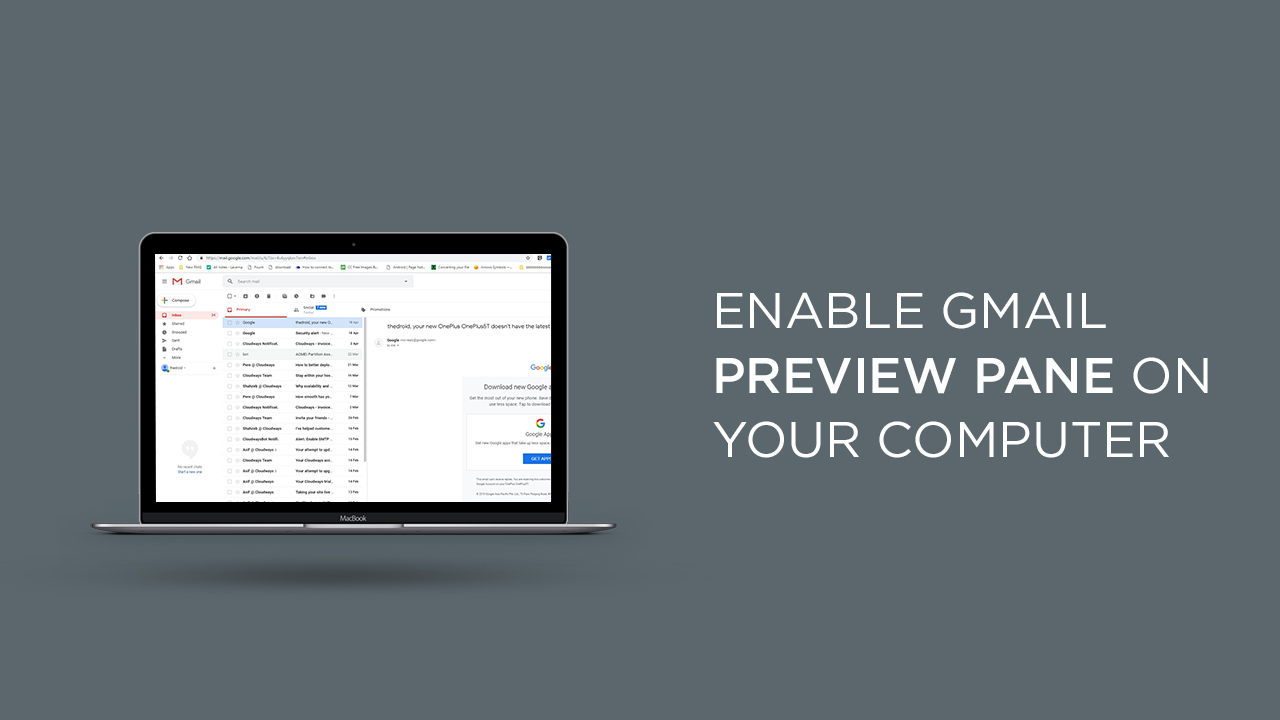
However, depending on your desktop/laptop screen size, the preview pane sometimes become not so effective due to the lack of screen size. Some of the email contents may get hide and you need to slide the bar to view all the items.
Steps to Enable Gmail Preview Pane
- Open Gmail Account -> go to your Gmail Inbox.
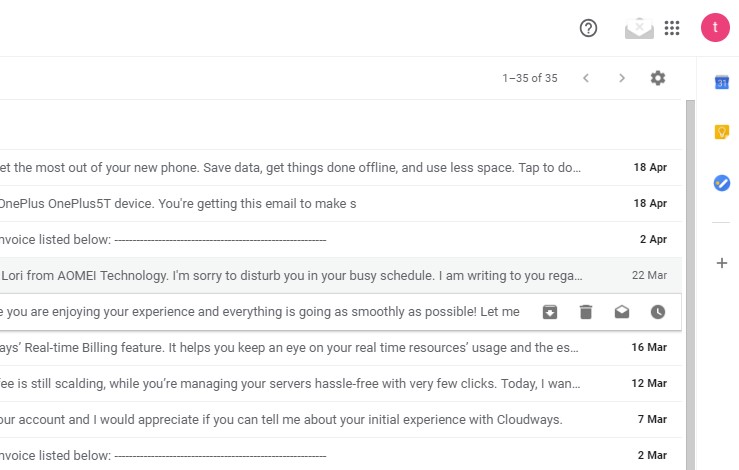
- Click on the Settings icon from the upper right corner, you will see a drop-down list.
- Click on Settings menu.
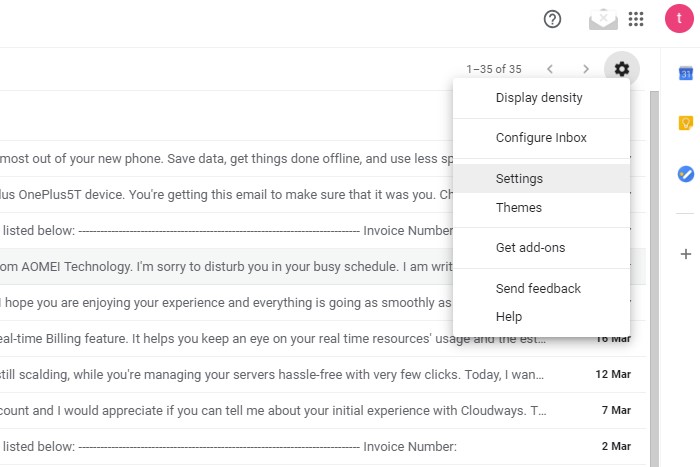
- Select the Advanced tab.
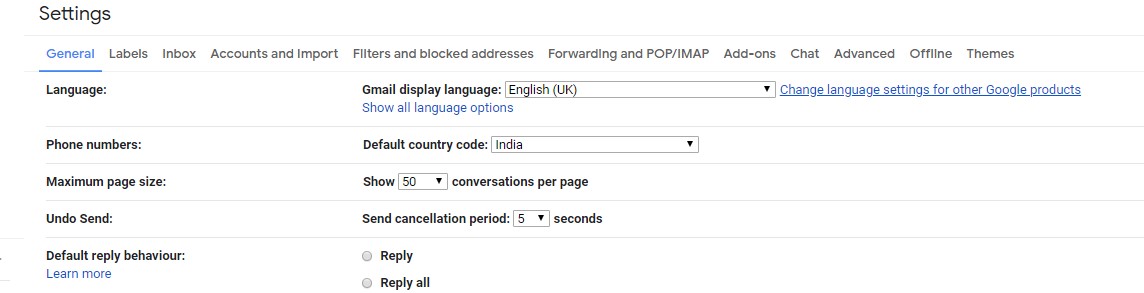
- Scroll down a bit and you will see the Preview Pane option. Now, click on Enable and

- then click on Save Changes.
- Done. Go to the Gmail Inbox page and you will find a new Toggle split pane button next to the Settings icon.
- The Toggle preview button is now visible and available to customize.
- Now, click on the down arrow button to choose a vertical split or horizontal split or no split option.
Steps to Disable Gmail Preview Pane
Depending on the size of your monitor screen whether it may be smaller or wider, you can choose vertical or horizontal split preview pane mode for better visibility. If you don’t want to use the preview pane, you can always turn it off by selecting ‘no split’ option. Otherwise, simply go back to the Settings -> Advanced -> Preview Pane Disable.
Read Also: How to use Incognito Mode in YouTube App [Easy Steps]
