If you want to Enter Recovery Mode On Samsung Galaxy S10/ S10 Plus/ S10e and here we are also showing how to boot into the Download mode, you can do it without any extra technical knowledge. This will initially help you to get out of soft brick condition and after that, you can use the Odin tool to flash the firmware files.
The Galaxy S10, S10+, S10e don’t have a physical home button like the previous generation Galaxy S8 and S9 series. That’s why you need to boot into the stock Recovery mode or Download mode. You can go to the recovery mode by the combination of Power, Volume, and Bixby button. The steps to boot Samsung Galaxy S10 into stock recovery mode given below.
Steps to Enter Recovery Mode On Samsung Galaxy S10/ S10 Plus/ S10e
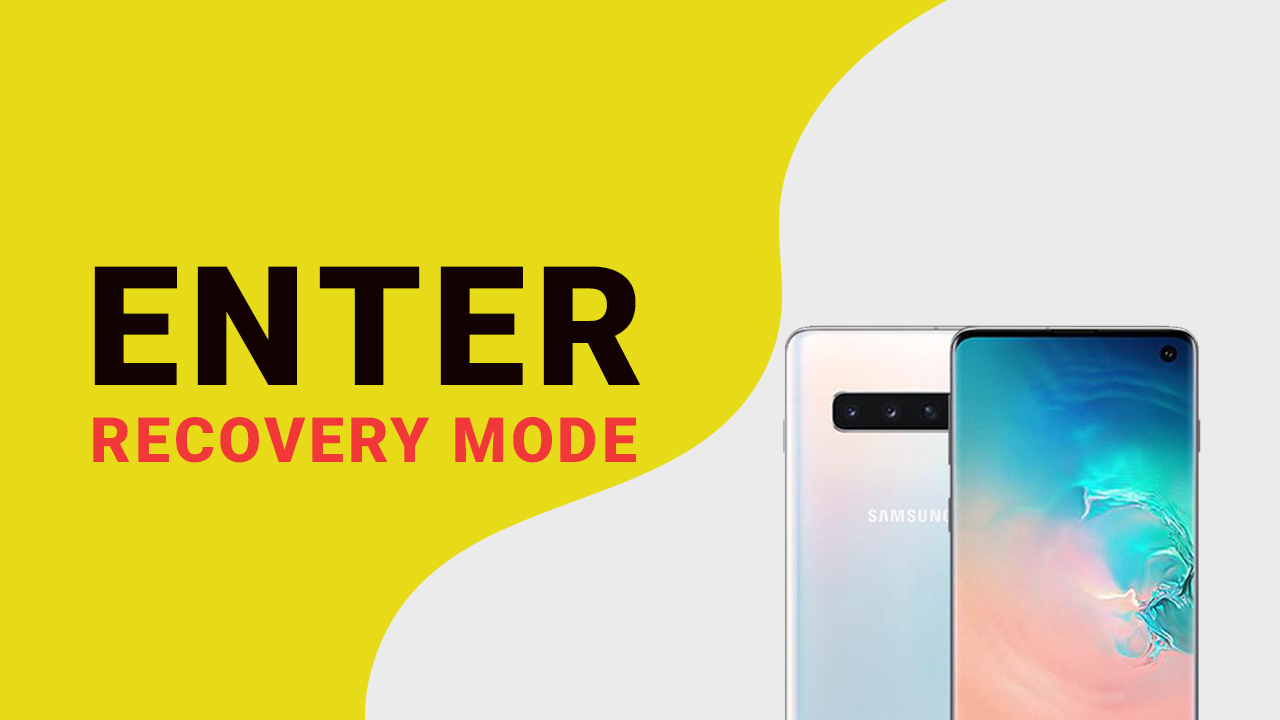
In order to boot your Galaxy S10 into recovery mode, just follow the simple steps provided below:
- Switch off your device and boot into stock recovery. [Press and hold the Volume Up + Bixby button altogether, and then press and hold the power button]
- This will turn on the screen and immediately release the power button only. [Don’t release the Volume + Bixby button until you see the blue screen with an Android logo]
- The blue screen will quickly show you the stock recovery mode. Now, you can proceed with your necessary tasks like an update from ADB/SD card, wipe data/cache, factory reset.
Read More: How to Unlock Bootloader on Samsung Galaxy S10 and S10 Plus [Easy Steps]
Steps to Enter Download Mode On Samsung Galaxy S10/ S10 Plus/ S10e
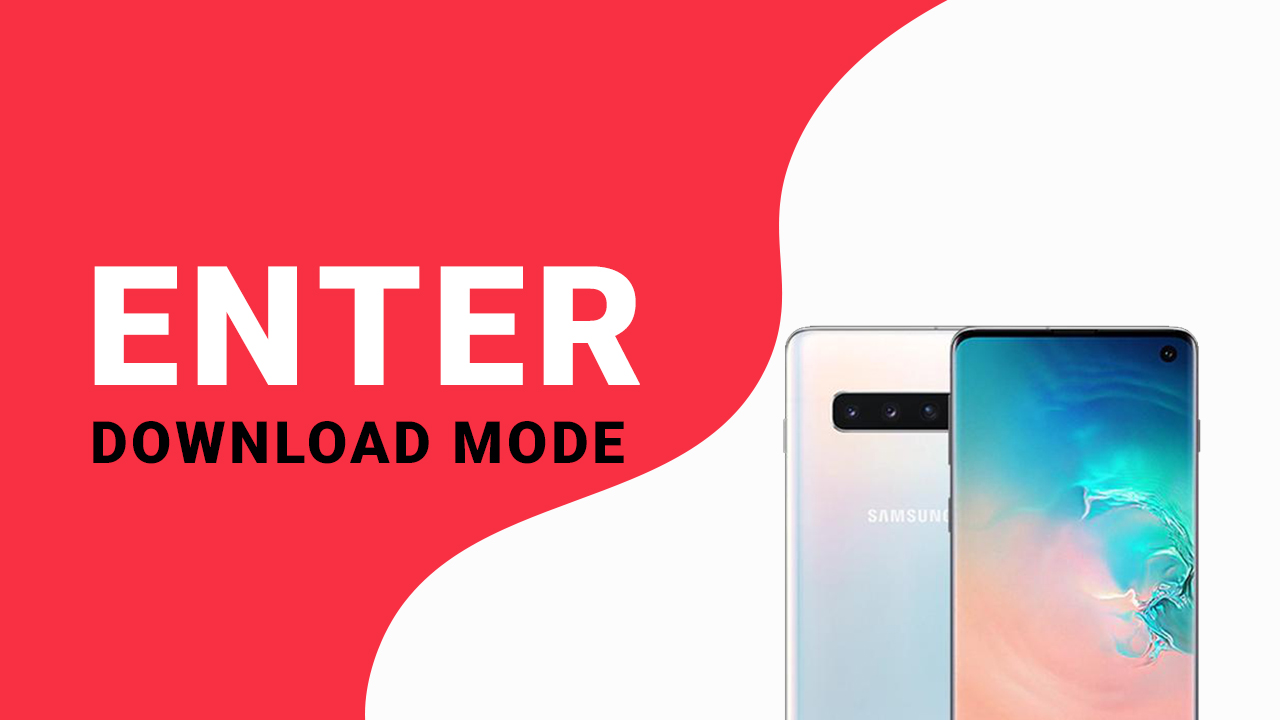
In order to boot your Galaxy S10 into Download mode, you need to:
- Turn off the device > boot into download mode. [Press and hold Volume Down + Bixby button and then press and hold the Power button]
- Your S10 will instantly boot into Download mode, then release the buttons completely.
- Press the Volume Up button once again to confirm the download mode starting the process.
- Now, your device is able to flash the stock firmware files or other software via the Odin tool.
Must Read: How To Install Galaxy S9/S9+ Android 9.0 Pie Update (One UI)
