Here is a detailed guide on How to install Samsung Stock Firmware using Odin tool. If the Custom ROM on your Samsung Galaxy device is buggy and unstable or you want to revert back to the Galaxy Stock ROM. You need to follow the mentioned guide to flash the stock Samsung Galaxy ROM via Odin Flash Tool on your Windows PC.
Odin tool is a Windows-based ROM flashing tool only for Samsung Galaxy devices. All the Samsung Galaxy devices like Android smartphones and tablets can be flashed by this tool. It is used to flash Custom ROMs, Official OTA Updates, Kernel Sources on Samsung Galaxy devices. It supports (.tar) or (.tar.md5) file format. Odin Flash Tool is developed by Samsung and it’s a safer and faster tool to use.
Please Note: You should have the right Firmware according to your device’s model number otherwise, you may brick your phone. This method can be used to flash the OTA updates files manually.
Steps To Install Samsung Stock Firmware using Odin Flash Tool
![install Samsung Stock Firmware using Odin Tool [2019]](https://thedroidtimes.com/wp-content/uploads/2019/01/Samsung-Firmware-Odin-Flashing.jpg)
Step 1: Download the compatible Stock ROM for your Samsung Galaxy device model. After downloading the compressed file, extract it on your PC. You can also try Samsung Updates to find the correct stock firmware.
- Download Odin 3 | Odin3_v3.13.1 (Latest for Experience 9.0)
- Download Latest Samsung USB Driver for Mobile Phones (v1.5.63.0)
Step 2: Download the latest Samsung USB Driver for phone and Odin 3 file from above link. Install the USB driver on your PC normally (important).
Now, extract the downloaded Odin 3 file on your computer in a new folder. Then right-click on Odin Application file and click on Run As Administrator option from the menu.
Step 3: Switch off your Samsung Galaxy device. Then boot the device into Download mode. To do so, press and hold the Volume Down button + Home button + Power button simultaneously. When the device starts vibrate, release the Power button only. Keep a hold on the Volume Down and Home key. This will boot your device into Download mode.
Step 4: Once the download mode open, you will see a warning triangle with yellow color. When you see it, press Volume Up button. Then you will see the screen “Downloading…”.
Step 5: Connect your Samsung Galaxy device to your Windows computer via a USB cable. Odin 3 will recognize your device automatically. At the lower left side of the Odin 3 interface, you will get the message “Added” which means your device is connected successfully.
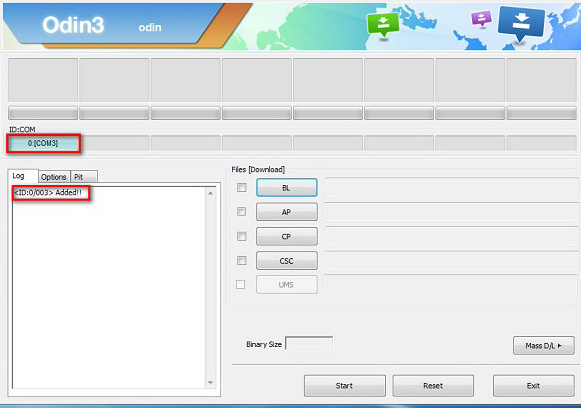
Step 6: Now find the button “AP” and click on it. Select the file that ends with tar.md5 that you extracted earlier. Now, click on the Start button on the below.
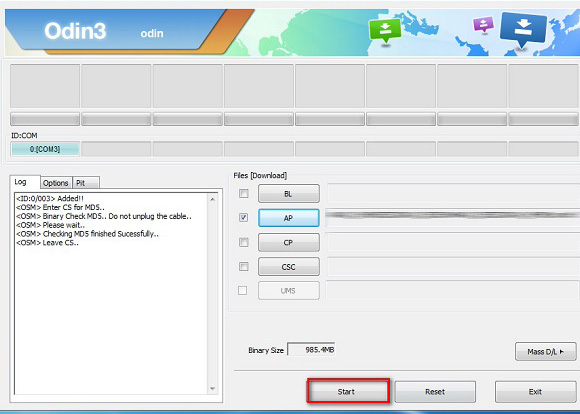
Step 7: Your flashing process will start and wait for the process to complete. Please note that your device might reboot during the process. Once the process is done, you will see “Pass” notification on the Odin 3 interface at the top left corner with a green color. Disconnect the device from your computer.
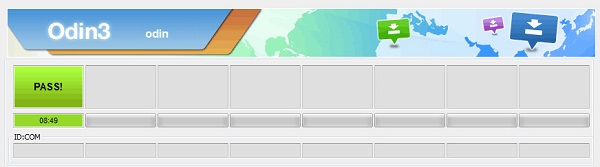
Step 8: Boot your Samsung Galaxy device by pressing the Home key + Power + Volume Up button. Once the phone vibrates, release the Power key and hold on to the rest. This will make your device boot into Recovery Mode.
Step 9: After booted into Recovery, select the option Wipe Data/Factory reset using the Volume Down key and go for it.
Step 10: Finally, restart your device and it will boot automatically. Please wait for some time, the first boot could take longer time.
If you have any question related to this guide, write down in the comment section below. 🙂
