Samsung has started rolling out the stable Android Pie-based One UI update for the Samsung Galaxy A9 devices. The update is currently available in Poland comes with build number A920FXXU1BSC5. But the update not rolled out globally yet. Here in this guide, we’ll provide you with the guide on how to download and install Samsung Galaxy A9 Android 9.0 Pie (One UI).
Android 9.0 Pie-based One UI for Samsung Galaxy A9 (A920FXXU1BSC5)
The process can be easily done by flashing the latest Android Pie stock firmware using Odin tool or sideload the OTA package using stock recovery. Samsung recently started the One UI roll out for the Galaxy A9 via OTA in India. So, you probably eagerly waiting for the Pie update for your device model as well.
The Samsung Galaxy A9 comes with the model number SM-A920F. First, you need to check the update manually from device Settings > System Updates option.
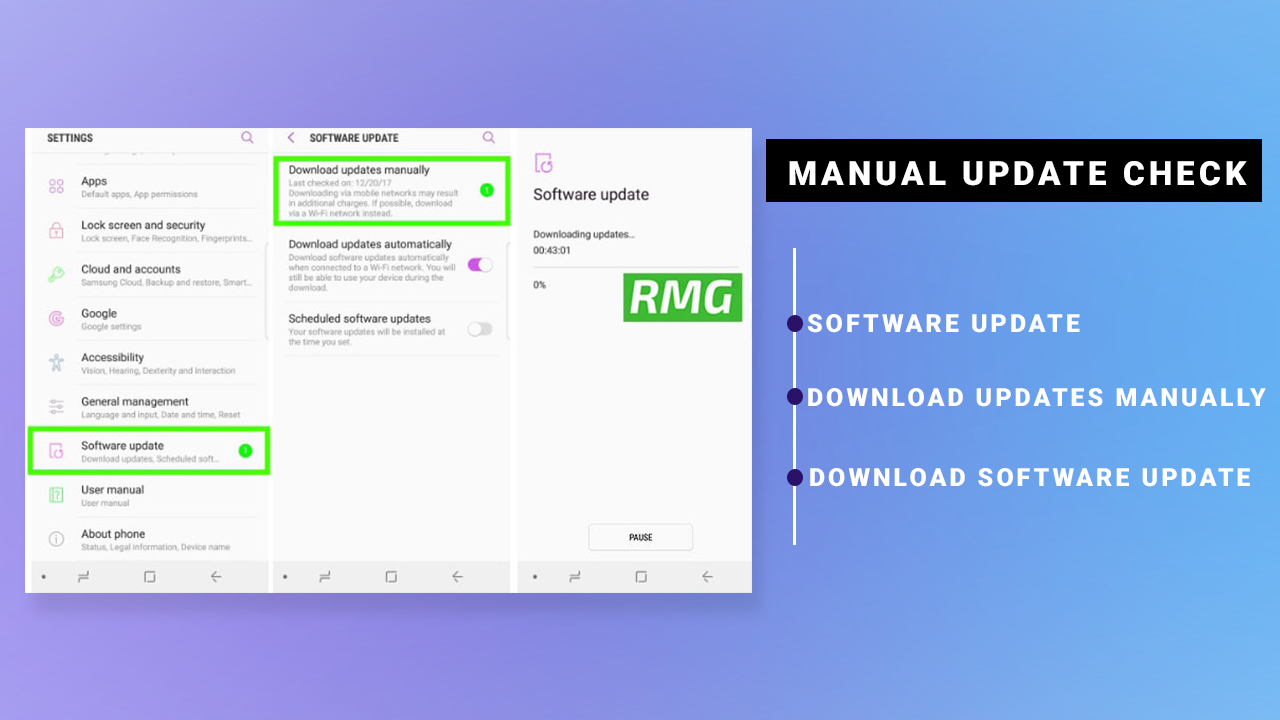
The gradual update will be rolled out via batches globally and it can take a few days/weeks possibly. However, if you’re an avid user or an advanced user and don’t want anymore, you can follow the steps given below to install Samsung Galaxy A9 Android 9.0 Pie Update based on One UI manually.
All you need to flash the available One UI firmware based on Android 9 Pie via Odin flash tool. The method will work properly if you have installed the One UI Beta or the latest Android Oreo firmware on your device.
Android Pie One UI for Galaxy A9 Changelogs:
One UI:
- Content, Settings have been re-organized to keep you focused.
- Interactive elements have been moved to the bottom of the screen for better accessibility [one-handed].
- New material design with Night mode.
- New icons.
Notifications:
- Reply to messages from the notification panel.
- Image thumbnails included in message notifications.
Samsung Keyboard:
- New Unicode 11.0 emojis are available.
- Adaptive theme change and transparent keyboard UI.
- The floating keyboard is available.
- Set a custom touch and hold delay.
Device care [Device maintenance]:
- Performance mode combined into power saving mode.
- No more Edge panel for device maintenance.
Always On Display:
- New clock styles added with calendar and schedule.
- Display charging information with until fully charged notification.
- Show Always On Display during the off-screen.
Settings:
- Menus are now optimized according to the UI.
Samsung DeX:
- Simultaneous use of mobile and connected Samsung DeX at the same time.
- Use Samsung DeX with supported HDMI adapters [No need for a DeX Station].
Bixby:
- Bixby is now improved with a few new features.
- Control the Bixby key in the settings menu.
Phone:
- Now sort your call history by incoming and outgoing calls.
- Call history can now include up to 2,000 entries [increased from 500 entries].
Contacts:
- Drawer menu makes manage contacts quite easier.
Camera:
- The new Scene Optimizer enhances camera color settings automatically.
Gallery:
- (Photo Editor Pro) Editing tools have been added to Gallery.
My Files:
- New storage analysis tool has been added to help you monitor your storage usage and save space.
- Show/hide items on the My Files Home screen.
Samsung Health:
- Daily step counts will show in the notification panel.
Other improvements and changes:
- Pick up your phone using the Lift to wake feature to turn on the screen automatically.
- Access Kids Home on the quick panel.
- No more Call stickers available.
- HEIF images are now supported.
Pre-Requirements:
- Download Samsung USB Drivers on your PC/Laptop.
- Take a full backup of your device at first.
- Go to Security Settings > delete your Fingerprint data to reduce corrupted fingerprint data after the update. [Important]
- Keep your device battery juice at least up to 50%-70% for safer side.
- Enable USB Debugging and OEM Unlock option from the Developer options.
- Install Samsung USB Driver on your PC.
- A USB cable to connect with computer.
- Download Odin v3.13.1.zip file and extract it on your PC.
Please Note: The firmware files and guide is compatible with model no. SM-A920F (Galaxy A9) only. Don’t try to install this ROM on any other device model.
TheDroidTimes won’t be responsible for any error or damage occurs to your device while following this guide or firmware files. Do at your own risk.
Downloads:
Samsung Galaxy A9 Android 9 Pie Firmware: SamMobile | SamFrew
As mentioned by SamMobile, the official OTA update is started rolling out to the Samsung Galaxy A9 devices in India from two days ago. The OTA update comes with the software version number A920FXXU1BSC5. The update also brings the February 2019 Security Patch.
To check your device CSC, open the dialer app and enter *#1234# to confirm. If your phone’s CSC is different, you will need to wait for the global rollout.
Steps to Install Galaxy A9 Android 9.0 Pie Update (One UI)

Method 1: OTA Package
- Download the One UI (Android 9 Pie) OTA file for your device from above.
- Now, connect your phone to the PC via a USB cable.
- Copy the downloaded OTA package to the root directory of the external storage on your device. [Keep the file without any folder]
- Disconnect your device from PC and switch off the phone.
- Now, boot into stock recovery mode. [press and hold the Volume Up + Volume Down + Power buttons together on your Galaxy A9 until you will see a blue screen with Android logo]
- After booted into stock recovery, use the Volume buttons to select Apply update from SD card option and confirm it by pressing the Power button.
- Go to the SD card and select the One UI OTA update file.
- Select Yes to flash the update and wait for some time.
- After the process finished, select the Reboot system now option.
Method 2: Odin Flash
- Download the Galaxy A9 Android Pie (One UI) firmware and Odin v3.13.1.zip from the above link.
- Extract the downloaded firmware file on your PC/Laptop.
- Switch off your phone and press & hold the Volume Down + Volume Up + Power buttons together until you see a warning screen.
- Now, press the Volume Up button to enter in Download Mode on your Galaxy A9 device.
- Connect your phone to the PC using the USB cable.
- Go to the folder where the Odin flash tool was extracted and launch the tool.
- The ID:COM port should highlight after your phone is successfully detected by the tool
- Now, click on the BL button in Odin and select the firmware file named BL_A920FXXU1BSC5 for the Galaxy A9 model.
- Do the same for AP, CP, and CSC and based on your compatible firmware files. [For the CSC, make sure to select the HOME_CSC_OXM_A920FOXM1BSC5 option as well]
- Click on the Options tab in once all the files have been selected.
- Make sure to check Auto Reboot and F.Reset Time option also.
- Finally, click on the Start button to start the flashing process on your Samsung Galaxy A9 device.
Now, wait for a few minutes to flash the firmware completely. After the installation finished, you would see the confirmation message PASS! in the Odin window and your Galaxy A9 should reboot automatically in a new system.

When I try to get on sites on the internet I am being told that I need to install Java Script.
Can you share a screenshot so that we can check it.